
钉钉怎么添加日志模板?很多新手朋友会被钉钉添加日志模板的操作困惑住,小编带来钉钉添加日志模板操作步骤分享,感兴趣的玩家一起来学习下吧!
1、打开钉钉,在界面找到左下角的“工作”图标,点击它打开OA工作台。
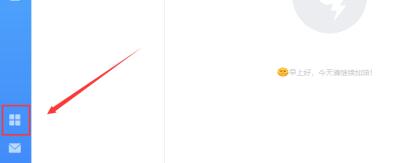
2、打开OA工作台后,再点击“日志”。
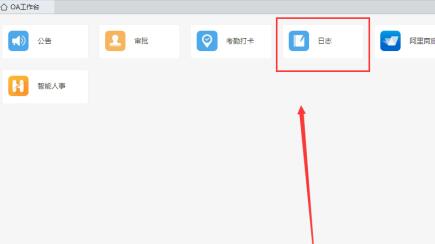
3、在日志界面再点击上方的“模板管理”。
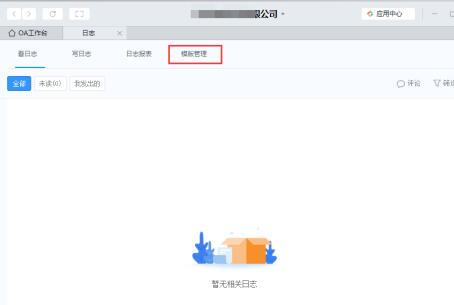
4、在日志模板管理界面再点击右上角的“新建模板”。
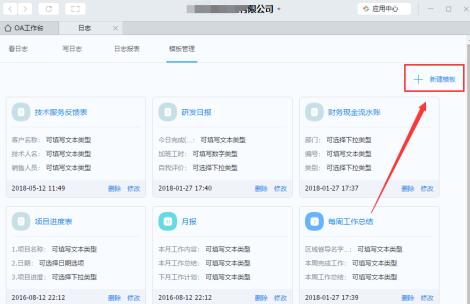
5、在弹出的创建模板界面先在标题输入框里填写日志的标题,也就是日志模板的名称。
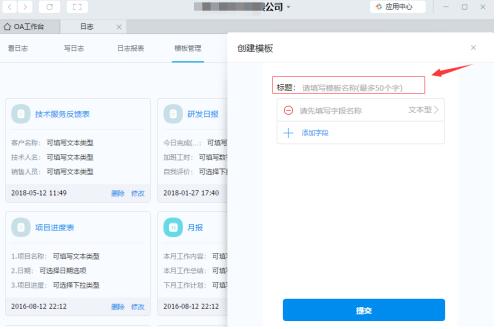
6、再在红框里填入想要的字段,如:客户名称、服务地区、联系方式等,按自己需要填写即可。
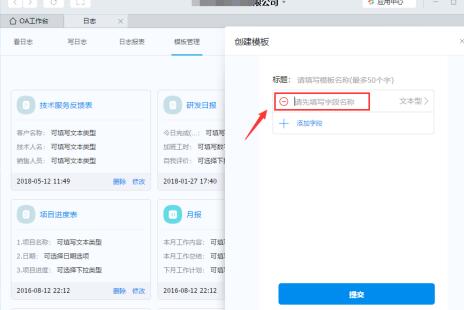
7、点击字段后的文本型可以设置该字段的文本类型和属性,点击后会弹出字段属性界面,上方开关可以设置是否为必填。
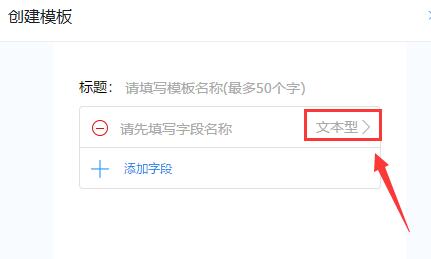
8、一个日志模板往往需要多个字段,点击添加字段就能添加更多想要的字段,重复6、7两步把添加的字段都设置为自己需要的。再点击底下的“提交”,一个新的日志模板就设计好了
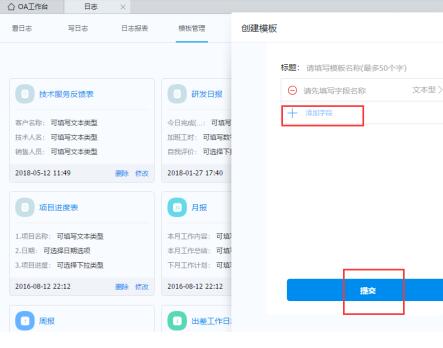
以上,就是小编带来的关于钉钉添加日志模板操作步骤分享的全部内容介绍啦!更多资讯攻略请关注精彩库游戏网吧!
查看全部
相关推荐