
Excel中轻松将日期转换为第几周显示
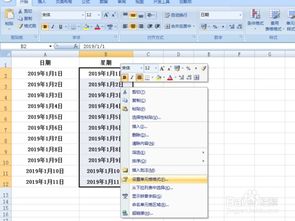
在Excel中处理日期数据时,有时候我们需要将具体的日期转换为该日期所在的第几周,以便进行进一步的分析或展示。例如,在教育行业,我们可能需要知道某个考试日期是第几周,以便安排教学计划;在企业管理中,我们可能需要根据周次来跟踪项目进度或销售业绩。Excel提供了多种方法来实现这一需求,本文将详细介绍几种常用的方法。
WEEKNUM函数是Excel中专门用于计算日期所在周次的函数,它可以直接将日期转换为第几周。
步骤:
1. 选择要显示周次的单元格:
在Excel表格中,选择一个空白单元格,用于显示日期所在的周次。
2. 输入WEEKNUM函数:
在选中的单元格中输入`=WEEKNUM(日期单元格, 返回类型)`。其中,`日期单元格`是包含你要转换日期的单元格,`返回类型`是一个可选参数,用于指定周次计算的起始日和周数返回的类型。
`返回类型`的值为1或省略时,表示周从星期日开始,范围是1到52或53(视年份中的周数而定)。
`返回类型`的值为2时,表示周从星期一开始,范围是1到52。
`返回类型`的值为3时,表示周从星期日开始,但返回的是ISO周数,即每年的第一周是包含该年第一个星期四的那周。
3. 按Enter键:
输入完函数后,按Enter键,Excel会自动计算出所选日期所在的周次,并在单元格中显示结果。
示例:
假设A1单元格中包含日期2023-10-05,我们想要计算这个日期是第几周(以星期日为一周的开始)。
在B1单元格中输入`=WEEKNUM(A1, 1)`。
按Enter键后,B1单元格将显示结果“40”,表示2023年10月5日是第40周。
虽然WEEKNUM函数是最直接的方法,但有时我们可能希望通过自定义格式的方式将日期直接显示为“第几周”的形式。这时,我们可以使用TEXT函数。
步骤:
1. 选择要显示周次的单元格:
在Excel表格中,选择一个包含日期的单元格,或者一个空白单元格(如果要在该单元格中显示计算结果)。
2. 输入TEXT函数:
在选中的单元格中输入`=TEXT(日期单元格, "yyyy""周""ww")`。其中,`日期单元格`是包含你要转换日期的单元格,`"yyyy""周""ww"`是自定义格式字符串,用于将日期转换为“年份周次”的形式。
3. 按Enter键:
输入完函数后,按Enter键,Excel会自动根据自定义格式将日期转换为“第几周”的形式,并在单元格中显示结果。
示例:
假设A1单元格中包含日期2023-10-05,我们想要将这个日期显示为“2023年第40周”的形式。
在B1单元格中输入`=TEXT(A1, "yyyy""周""ww")`。
按Enter键后,B1单元格将显示结果“2023周40”,表示2023年10月5日是第40周。
注意:使用TEXT函数时,自定义格式字符串中的双引号用于分隔文本和格式代码。例如,`"yyyy""周""ww"`中的两个双引号之间的“周”是文本,而`yyyy`和`ww`是格式代码,分别表示年份和周次。
有时,我们可能希望在保持原始日期数据的同时,在旁边的一列中显示周次,并且希望根据周次应用不同的条件格式。这时,我们可以结合使用辅助列和条件格式。
步骤:
1. 添加辅助列:
在Excel表格中,选择紧挨着包含日期的列的一个空白列,作为辅助列,用于显示周次。
2. 在辅助列中输入WEEKNUM函数:
在辅助列的第一个单元格中输入`=WEEKNUM(日期单元格, 返回类型)`,其中`日期单元格`是包含你要转换日期的单元格所在列的对应单元格。然后,将这个函数向下拖动复制到辅助列的其他单元格中,以计算整列日期的周次。
3. 应用条件格式:
选中辅助列中的周次数据区域,然后在Excel的“开始”选项卡中选择“条件格式”,根据需要设置不同的规则来突出显示特定的周次
查看全部
相关推荐