
在日常生活中,无论是与朋友分享有趣的网页内容,还是记录工作中的重要信息,截图都成为了我们不可或缺的一项技能。而在众多聊天软件中,QQ无疑是最受用户欢迎的之一。它不仅提供了便捷的聊天功能,还内置了实用的截图工具,让用户可以轻松捕捉屏幕上的任何内容。那么,QQ截图的快捷键是什么呢?本文将详细介绍QQ截图快捷键的各个方面,帮助你更好地掌握这一功能。
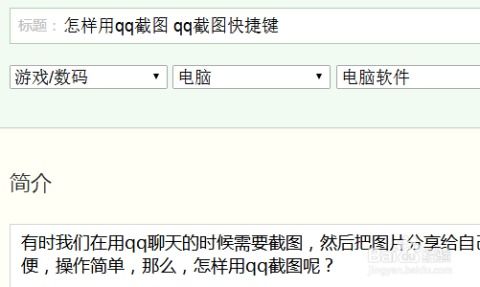
QQ截图的默认快捷键是“Ctrl+Alt+A”。当你按下这组快捷键时,鼠标会变成十字形,此时你可以拖拽鼠标选择想要截图的区域。选择完成后,松开鼠标左键,即可完成截图。这一快捷键不仅简单易记,而且使用起来也非常方便,大大提高了用户的工作效率。
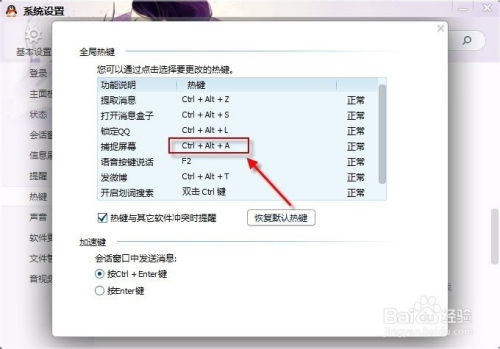
虽然“Ctrl+Alt+A”是QQ截图的默认快捷键,但有时用户可能会根据个人习惯进行修改。那么,如何查看当前的快捷键是多少,以及如何修改它呢?
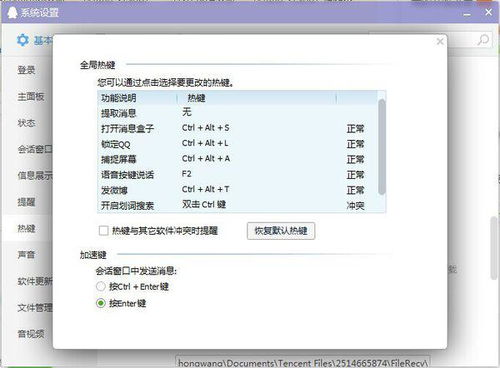
1. 通过聊天窗口查看:打开一个QQ聊天窗口,找到截图图标(通常位于输入框上方的工具栏中)。将鼠标移动到截图图标上,不需要点击,等待片刻后,就会自动弹出显示当前设置的快捷键。
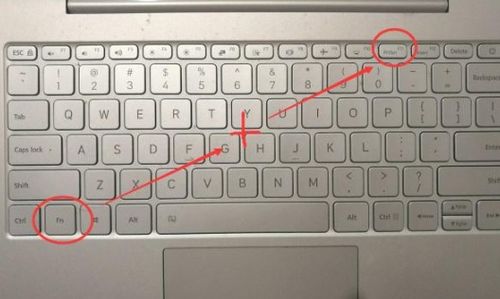
2. 通过系统设置查看:
打开QQ聊天工具的主面板,点击左下角的“打开系统设置”。
在弹出的“系统设置”面板中,选择“基本设置”中的“热键”选项。
在“热键”选项下,点击“热键设置”。
在弹出的“热键设置”窗口中,找到“捕捉屏幕”项,就可以看到当前设置的截图快捷键。
如果你想要修改QQ截图的快捷键,可以按照以下步骤进行操作:
1. 打开热键设置:同样是通过“系统设置”进入“热键设置”窗口。
2. 选择捕捉屏幕项:在“热键设置”窗口中,找到“捕捉屏幕”项。
3. 修改快捷键:选中“捕捉屏幕”项后,按下你想要设置为截图快捷键的组合键。注意,新设置的快捷键不能与其他软件或系统的快捷键冲突。
4. 保存设置:修改完成后,点击“确定”按钮保存设置。
另外,如果你想要恢复默认的“Ctrl+Alt+A”组合键作为QQ截图的快捷键,可以选择“恢复默认热键”选项。
掌握了QQ截图的快捷键后,接下来就是如何使用这一功能来捕捉屏幕上的内容了。以下是QQ截图的使用方法和一些实用技巧:
1. 启动截图功能:按下“Ctrl+Alt+A”快捷键,或者点击聊天窗口中的截图图标,启动截图功能。
2. 选择截图区域:鼠标变成十字形后,用鼠标拖拽选择想要截图的区域。
3. 完成截图:选择完成后,松开鼠标左键,即可完成截图。此时,截图下方会出现一个工具栏,提供了多种编辑功能。
1. 编辑截图:截图完成后,可以使用工具栏中的矩形、圆形、箭头、画笔等工具对截图进行标注和编辑。这不仅可以提高沟通效率,还可以让截图更加生动有趣。
2. 保存和分享截图:编辑完成后,你可以将截图直接粘贴到QQ聊天窗口,发送给好友;也可以点击工具栏中的“保存”按钮,将截图保存到本地电脑。此外,你还可以将截图分享到手机、收藏或者取消截图等操作。
3. 快捷键粘贴:在QQ输入框或者其他地方点击鼠标右键选择粘贴(键盘快捷键Ctrl+Alt+V),可以快速将截图粘贴到指定位置。
4. 捕捉特定窗口:如果你想要捕捉某个特定窗口的内容,可以先将鼠标移动到该窗口上,然后再按下截图快捷键。这样,QQ截图工具就会自动捕捉到该窗口的内容。
5. 延时截图:QQ截图工具还提供了延时截图功能。你可以在设置中开启延时截图,并设置延时时间(如3秒、5秒等)。然后,在按下截图快捷键后,你可以在延时时间内调整想要截图的区域和位置,等待延时结束后自动完成截图。
在使用QQ截图功能时,还需要注意以下几点事项和常见问题:
1. 热键冲突:如果你设置的截图快捷键与其他软件或系统的快捷键冲突,可能会导致截图功能无法正常使用。此时,你需要修改其中一个快捷键,以避免冲突。
2. QQ版本:不同版本的QQ可能在截图功能上略有差异。因此,在使用截图功能时,建议确保你的QQ是最新版本,以获得最佳的使用体验。
3. 权限问题:在某些情况下,如果你的QQ账号没有足够的权限,可能会导致截图功能无法使用。此时,你需要联系QQ客服或管理员解决权限问题。
4. 截图范围
查看全部
相关推荐