
在日常办公和学习中,Microsoft Word作为一款功能强大的文字处理软件,早已成为许多人不可或缺的得力助手。从撰写论文、编写报告到制作简历和表格,Word都为我们提供了丰富的工具和功能。然而,在Word的众多功能中,有一个看似不起眼但实则非常实用的“小角色”——制表符,却往往被忽视。今天,我们就来揭开Word制表符的神秘面纱,看看它是如何在我们的文档处理过程中大显身手的。
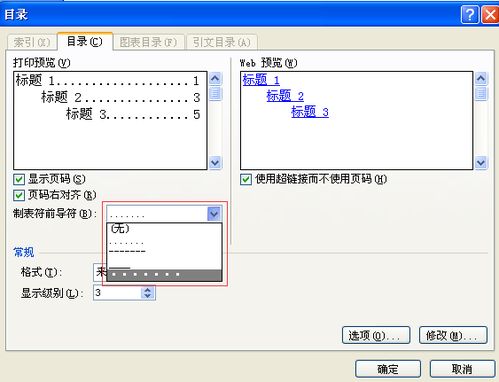
制表符,听起来似乎是个高大上的专业术语,但实际上,它就是我们在键盘上敲下的那个Tab键所对应的符号。在Word中,制表符用于创建制表位,帮助我们在文本中快速对齐和排列内容。不同于空格键,制表符会自动调整字符之间的间距,确保对齐更加整齐和精确。这种特性使得制表符在处理需要对齐的文本时,显得尤为高效和便捷。
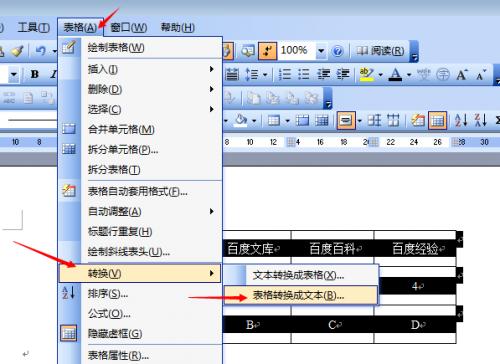
1. 表格的替代品
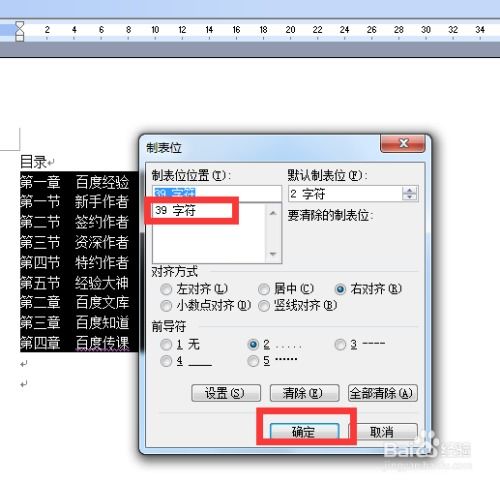
提到对齐,大家可能首先想到的是表格。的确,Word中的表格功能强大,可以轻松实现文本的对齐和排列。但有时候,我们可能并不需要完整的表格结构,而只是希望文本能够按照一定的列对齐。这时,制表符就派上了用场。通过在不同位置插入制表符,我们可以轻松实现文本的列对齐,而不必受到表格格式的束缚。
2. 高效创建目录和索引
在撰写长篇文档时,目录和索引的创建往往是令人头疼的问题。然而,如果我们巧妙地利用制表符,就可以大大提高创建目录和索引的效率。例如,我们可以在文档的各级标题前插入制表符,并设置适当的缩进级别。这样,在生成目录时,Word就可以根据制表符的位置和缩进级别来自动识别和排列标题,从而生成一个整齐美观的目录。
3. 文本对齐与格式调整
在处理包含多个段落和多种格式的文档时,保持文本的对齐和格式统一是一项挑战。但有了制表符的帮助,这项任务就变得轻松多了。我们可以在需要对齐的文本前插入制表符,并设置适当的制表位位置。这样,无论文本的长度和格式如何变化,只要制表位的位置保持不变,文本的对齐和格式就可以得到很好的保持。
1. 插入制表符
在Word中插入制表符非常简单,只需按下键盘上的Tab键即可。如果你需要插入多个制表符,可以连续按下Tab键。此外,你还可以通过在“开始”选项卡下的“段落”组中单击“制表位”按钮来打开“制表位”对话框,手动设置制表位的位置、对齐方式、前导符等属性。
2. 调整制表位
在插入制表符后,你可能需要根据实际需要对制表位进行调整。这时,你可以再次打开“制表位”对话框,通过拖动标尺上的制表位标记或直接在对话框中输入数值来调整制表位的位置。同时,你还可以设置制表位的对齐方式(如左对齐、居中对齐、右对齐等)和前导符(如点线、虚线等),以满足不同的排版需求。
3. 利用制表符进行段落对齐
在处理段落对齐时,制表符同样可以发挥重要作用。例如,你可以在段落的开头插入制表符,并通过调整制表位的位置和对齐方式来控制整个段落的对齐效果。此外,你还可以使用制表符来创建悬挂缩进和首行缩进等特殊的段落格式。
4. 快速删除制表符
如果你不再需要某个制表符,可以将其删除。删除制表符的方法很简单:将光标移动到制表符所在的位置,然后按下Backspace键即可将其删除。需要注意的是,如果你删除了一个制表符但希望保持文本的对齐效果,可以使用空格键来代替制表符进行对齐。但需要注意的是,使用空格键进行对齐时可能需要多次调整才能达到满意的效果。
除了上述基本的对齐和排版功能外,制表符还可以与其他功能结合使用,实现更复杂的排版需求。
1. 与文本框结合使用
你可以将文本框放置在文档的任意位置,并在文本框内插入制表符来创建对齐的文本。这种方法特别适用于需要在文档中插入多个独立对齐区域的场景。
2. 与表格结合使用
虽然制表符本身就可以实现简单的对齐效果,但在某些情况下,你可能需要将制表符与表格结合使用来创建更复杂的排版效果。例如,你可以利用制表符来
查看全部
相关推荐