
在PPT(PowerPoint)演示文稿的制作过程中,背景设计是至关重要的一环。一个合适的背景不仅能够提升幻灯片的整体美感,还能增强信息的传达效果。纯色背景因其简洁、专业且不易分散观众注意力的特点,被广泛使用。那么,如何在PPT中为幻灯片添加纯色背景呢?以下将从设置方法、色彩选择、应用技巧以及注意事项等多个维度进行详细阐述。
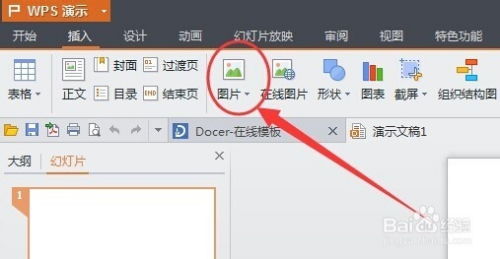
PowerPoint提供了多种内置的背景样式,其中就包括纯色背景。具体操作步骤如下:
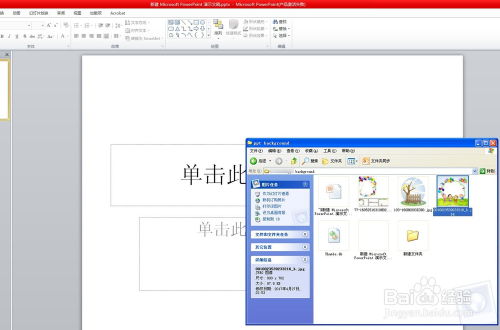
打开PowerPoint:启动PowerPoint并打开你想要编辑的演示文稿,或者新建一个空白演示文稿。

选择幻灯片:在左侧的幻灯片缩略图列表中,点击你想要添加纯色背景的幻灯片。
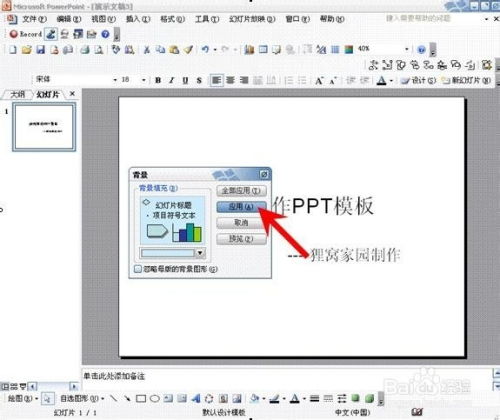
应用背景样式:点击菜单栏中的“设计”选项卡,接着在“变体”组中,找到并点击“背景样式”下拉按钮。在弹出的菜单中,选择“纯色填充”下的任意一种颜色。PowerPoint会自动将该颜色应用到当前幻灯片作为背景。
如果你想要更精确地控制背景颜色的深浅或选择特定的颜色,可以使用自定义纯色背景功能。
打开“设置背景格式”窗格:在“设计”选项卡下,点击“背景样式”下拉按钮,然后选择“设置背景格式”。或者直接右键点击幻灯片空白区域,选择“设置背景格式”。
选择“纯色填充”:在“设置背景格式”窗格中,找到“填充”选项,并点击下拉菜单选择“纯色填充”。
选择颜色:点击颜色选择器旁边的颜色框,你可以在颜色面板中选择预设的颜色,或者使用“取色器”从幻灯片中的其他对象上吸取颜色。此外,还可以输入颜色的十六进制代码来精确指定颜色。
调整透明度:如果你希望背景颜色具有一定的透明度,可以拖动“透明度”滑块进行调整。
应用更改:完成设置后,点击窗格外的任意区域以应用更改。
选择合适的纯色背景色彩对于提升幻灯片的专业性和吸引力至关重要。
品牌色:如果幻灯片是为某个品牌或公司制作的,建议使用品牌的官方色彩作为背景色。这有助于增强品牌的识别度和一致性。
对比色:确保背景色与幻灯片中的文字、图片等元素的色彩有足够的对比度,以确保内容清晰可见。例如,深色背景配浅色文字,或浅色背景配深色文字。
中性色:当你不确定选择哪种颜色时,可以考虑使用中性色(如灰色、米色等)。中性色通常比较低调且百搭,不会过于抢眼,能够很好地衬托出幻灯片中的内容。
情感色彩:根据幻灯片的内容和想要传达的情感来选择背景色。例如,蓝色通常代表专业、信任;绿色象征生机、和谐;红色则传达激情、紧急等。
为了确保整个演示文稿的风格统一,可以为所有幻灯片应用相同的纯色背景。你可以通过以下方法实现:
在应用了第一个纯色背景的幻灯片上,点击“设计”选项卡下的“主题”组中的“变体”下拉按钮,然后选择“保存当前主题”。这样,你就创建了一个包含当前背景设置的新主题。
接着,在“设计”选项卡下,点击“主题”下拉按钮,选择你刚保存的主题,并将其应用到所有幻灯片上。
纯色背景虽然简洁,但有时可能会显得单调。这时,你可以尝试在纯色背景的基础上添加渐变效果,以增加层次感。
在“设置背景格式”窗格中,选择“渐变填充”而不是“纯色填充”。
调整渐变的方向、类型(线性、径向等)以及渐变颜色的数量和位置。
渐变背景可以与纯色背景相结合使用,例如,将渐变色的一个端点设置为与幻灯片中其他元素相协调的纯色。
虽然本文重点是纯色背景,但在某些情况下,你也可以在纯色背景上添加细微的纹理或图案,以增加视觉效果而不至于过于突兀。
在“设置背景格式”窗格中,选择“图片或纹理填充”。
点击“插入图片来源”下拉按钮,选择你想要添加的纹理或图案文件。
调整纹理或图案的透明度、平铺方式等参数,以确保它们不会过分干扰幻灯片的内容。
虽然鲜艳的颜色可以吸引注意力,但如果背景色过于刺眼,可能会让观众感到不适,甚至分散他们对幻灯片内容的注意力。因此,在选择背景色时,要注意其饱和度和亮度。
在某些文化或地区,某些颜色可能具有特殊的含义或象征意义。因此,在为幻灯片选择背景色时,要考虑到观众的文化
查看全部
相关推荐