

在日常的电脑输入中,下横杠(也常被称为下划线、下划线符号或下划线标记)是我们经常需要用到的字符。它不仅可以用于分隔文字、标识重点,还在各种编程、文件命名、网页设计中扮演着重要角色。但是,你知道吗?下横杠的输入方法其实有多种,而且不同的操作系统、软件或输入法可能还有所不同。今天,我们就来详细探讨一下下横杠的输入方法,让你在打字时更加高效、便捷。
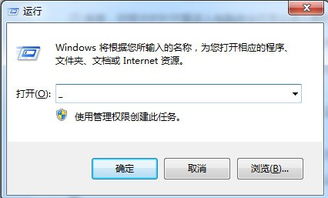
首先,我们要明确一点:下横杠与减号(-)是不同的字符。虽然它们看起来相似,但在计算机中,它们的编码和意义是不同的。减号通常用于数学运算或表示范围(如1-10),而下横杠则更多地用于文本编辑和标记。
在大多数电脑键盘上,下横杠可以通过键盘上的特定键来输入。具体方法如下:
英文输入法下:在英文输入法状态下,直接按下键盘上的“Shift”和“-”键(通常在加号“+”旁边)即可输入下横杠。这是最常见、最直接的方法。
中文输入法下:在中文输入法状态下,可能需要先切换到英文输入模式(通常通过按下“Ctrl+空格”或“Shift”键切换),然后再使用上述快捷键输入下横杠。不过,一些中文输入法也提供了直接输入下横杠的功能,你可以通过查看输入法的帮助文档或设置选项来了解更多。
无论你是使用Windows还是Mac操作系统,都可以通过系统的符号面板来输入下横杠。
Windows系统:按下“Win+.”或“Win+;”组合键(取决于你的系统版本和设置),打开表情符号面板。在面板中,你可以通过搜索或浏览找到下横杠符号,并点击它进行输入。
Mac系统:按下“Control+Command+空格”组合键,打开字符检视器。在字符检视器中,你可以通过搜索“下划线”或浏览字符类别来找到下横杠符号,并将其拖放到文本中或双击以输入。
不同的软件可能提供了特定的下横杠输入方法或快捷键。以下是一些常见软件中的下横杠输入技巧:
在Word、Excel等Microsoft Office系列软件中,你可以使用键盘快捷键或插入符号的方法来输入下横杠。此外,你还可以使用下划线功能来给文本添加下划线样式(注意:这与输入下横杠符号是不同的操作)。
快捷键:同样使用“Shift”键输入下横杠。
插入符号:点击“插入”选项卡,选择“符号”,然后在弹出的符号面板中找到下横杠符号并点击插入。
下划线样式:选择需要添加下划线的文本,然后点击“开始”选项卡中的“下划线”按钮(通常是一个U形图标),或按下“Ctrl+U”快捷键。
在编程环境中,下横杠常用于变量命名、函数命名以及分隔文件路径等。因此,能够高效地输入下横杠对于程序员来说至关重要。
IDE(集成开发环境):大多数IDE都支持使用键盘快捷键输入下横杠。通常,你可以直接按下“Shift”键来输入。此外,一些IDE还提供了代码补全和模板功能,可以帮助你更快速地输入包含下横杠的代码片段。
文本编辑器:在如Sublime Text、VSCode等流行的文本编辑器中,你也可以使用相同的快捷键来输入下横杠。同时,这些编辑器通常还提供了丰富的插件和自定义快捷键功能,让你可以根据自己的习惯来优化输入体验。
在一些软件和操作系统中,你可以自定义快捷键来输入下横杠或其他常用符号。这样,你就可以根据自己的习惯来设置快捷键,提高输入效率。
Windows系统:通过“控制面板”中的“键盘”选项或第三方软件(如AutoHotkey)来自定义快捷键。
Mac系统:通过“系统偏好设置”中的“键盘”选项来设置自定义快捷键。
在输入下横杠时,有时可能会不小心输入减号或其他类似字符。为了避免这种情况发生,你可以:
仔细确认键盘上的按键位置,确保按下的是正确的键。
在输入后检查文本,确保没有出现误输入的字符。
使用软件或操作系统的自动更正功能来纠正误输入的字符。
虽然
查看全部
相关推荐