
在日常工作和数据处理的广阔世界里,Excel无疑是一个强大的工具。无论是财务分析师、市场营销专家,还是普通的数据处理人员,Excel都以其灵活性和强大的功能赢得了大家的青睐。而在Excel的众多功能中,条件判断和数据筛选无疑是大家频繁使用的技能。想象一下,当你面对着一堆数据,需要快速找出所有大于或等于某个特定值的记录时,Excel中的“大于等于”功能就能助你一臂之力。那么,如何在Excel中输入并使用这个简单却高效的条件呢?让我们一起踏上这场探索之旅!
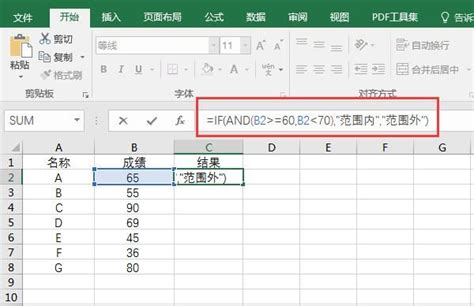
首先,我们需要明确一点:在Excel中,“大于等于”是一种逻辑判断,用于比较两个值,并返回一个布尔值(True或False)。如果左边的值大于或等于右边的值,那么结果就是True,否则就是False。这个功能在处理数据时非常有用,特别是当你需要筛选、排序或者根据某些条件进行计算时。
在Excel中输入“大于等于”的方法很简单,但首先,你需要找到那个神奇的符号——“≥”。这个符号并不像加号(+)或减号(-)那样直接在键盘上就能找到,但别担心,Excel为我们提供了几种便捷的方法来输入它。
1. 打开Excel文档:首先,当然是要打开你的Excel文档啦!
2. 选择一个单元格:点击你想要输入“大于等于”公式的单元格。
3. 输入等号:在单元格中输入一个等号(=),这是告诉Excel你要开始输入一个公式了。
4. 使用Alt键:现在,按下键盘上的Alt键,同时输入41421(这是“≥”符号在Alt键代码表中的位置,具体数字可能因不同键盘布局而异,但大多数标准键盘都是这个代码)。松开Alt键后,你就会看到一个“≥”符号出现在你的单元格中。
5. 输入其他部分:现在,你可以在“≥”后面继续输入你要比较的值和单元格引用,比如`=A1>=10`,这个公式会判断A1单元格中的值是否大于或等于10。
1. 打开Excel文档:同样,先打开你的Excel文档。
2. 选择单元格:选择一个单元格来输入公式。
3. 输入等号:在单元格中输入一个等号(=)。
4. 插入符号:接下来,点击Excel工具栏中的“插入”选项卡,然后找到“符号”按钮并点击它。在弹出的符号对话框中,你可以通过滚动或搜索来找到“≥”符号,然后点击“插入”按钮将它添加到你的单元格中。
5. 完成公式:现在,你可以在“≥”符号后面输入你的比较值和单元格引用,完成你的公式。
如果你已经在其他地方(比如网页或另一个文档中)找到了“≥”符号,你也可以简单地复制它,然后粘贴到你的Excel单元格中。这种方法虽然简单快捷,但可能会受限于你的复制来源和粘贴目标。
学会了如何在Excel中输入“大于等于”符号后,接下来就是如何将这个强大的功能应用到你的实际工作中了。以下是一些常见的应用场景和技巧:
假设你有一个包含员工销售数据的工作表,你希望筛选出所有销售额大于或等于1000元的员工。这时,你可以使用Excel的筛选功能结合“大于等于”条件来实现。
1. 选择列:首先,点击你想要筛选的列标题(比如“销售额”列)。
2. 启用筛选:在Excel的工具栏中,找到并点击“数据”选项卡,然后点击“筛选”按钮。这时,你会看到你的列标题旁边出现了一个下拉箭头。
3. 设置条件:点击下拉箭头,选择“数字筛选”或类似的选项(具体名称可能因Excel版本而异),然后选择“大于或等于”。在弹出的对话框中,输入你的比较值(比如1000),然后点击“确定”。
现在,你的工作表就只显示销售额大于或等于1000元的员工记录了。
条件格式是Excel中另一个强大的功能,它允许你根据单元格中的值自动应用特定的格式。结合“大于等于”条件,你可以快速突出显示满足特定条件的单元格。
1. 选择范围:首先,选择你想要应用条件格式的单元格范围。
2. 打开条件格式:在Excel的工具栏中,找到并点击“开始”选项卡,然后点击“条件格式”按钮。在弹出的菜单中,选择“新建规则”。
3. 设置规则:在“新建格式规则”对话框中,选择“使用公式确定要设置格式的单元格”。在“为符合此公式的值设置格式”框中,输入你的公式(比如`=A1>=1000`),然后设置你想要的格式(比如改变填充颜色)。
4.
查看全部
相关推荐