
iPhone14截屏教程
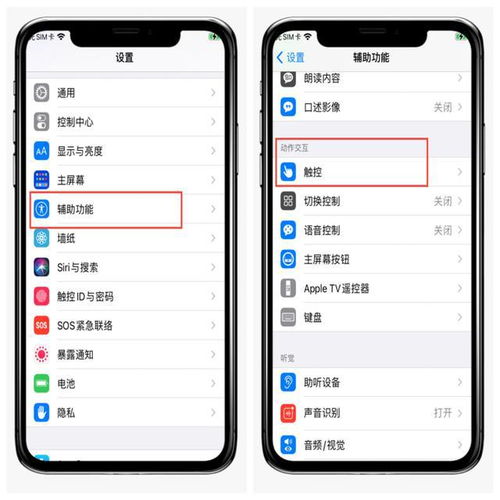
对于许多iPhone14用户来说,截屏是一个常见且实用的功能。无论是为了保存有趣的聊天记录、分享美好的瞬间,还是为了记录重要的信息,截屏都能够帮助我们轻松实现。本文将详细介绍iPhone14的三种截屏方法,让你轻松掌握这一技能。
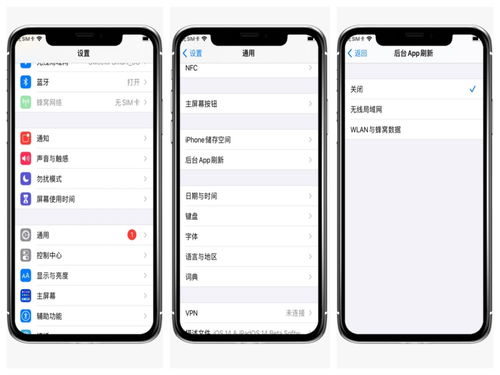
方法一:快捷键截屏

这是最简单、最直接的截屏方法,适用于所有iPhone14用户。无论你是在浏览网页、观看视频,还是在聊天、玩游戏,只需同时按下电源键和上音量键,即可完成截屏。
具体操作步骤如下:
1. 确保你已经打开了想要截屏的界面。
2. 同时按下电源键和上音量键。你会感觉到按键的轻微反馈,同时屏幕会闪烁一次,并伴随相机的快门声音,这表示截图已成功保存。
3. 截图后,屏幕的左下角会出现一个缩略图。你可以点击它进行编辑或分享,也可以忽略它,让它自动消失。
这种方法的好处是快速、方便,不需要进行任何设置。但需要注意的是,同时按下两个键可能需要一些练习,以确保每次都能成功截屏。
方法二:轻点背面截屏
如果你喜欢更加便捷、个性化的截屏方式,那么轻点背面截屏将是你的不二之选。通过在手机设置中开启这一功能,你可以轻点手机背面两次或三次来完成截屏。
具体操作步骤如下:
1. 打开手机的“设置”应用。
2. 滚动到下方,找到并点击“辅助功能”。
3. 在辅助功能页面中,点击“触控”。
4. 滚动到下方,找到并点击“轻点背面”。
5. 在轻点背面页面中,你可以选择轻点两下或轻点三下,然后将其设置为“截屏”。
设置完成后,你就可以在任意界面中,通过轻点手机背面两次或三次来完成截屏了。这种方法的好处是更加便捷,不需要同时按下两个键。但需要注意的是,由于每个人的点击力度和习惯不同,可能需要一些时间来适应和调整设置。
方法三:悬浮球截屏
悬浮球截屏是另一种个性化的截屏方式。通过在手机设置中开启辅助触控功能,并自定义悬浮球的操作方式,你可以轻松实现截屏。
具体操作步骤如下:
1. 打开手机的“设置”应用。
2. 滚动到下方,找到并点击“辅助功能”。
3. 在辅助功能页面中,点击“触控”。
4. 在触控页面中,找到并点击“辅助触控”。
5. 打开辅助触控开关,然后点击“自定顶层菜单”或“自定操作”。
6. 在自定义菜单或操作中,选择一种操作方式(如轻点、长按或3D触控),然后将其设置为“截屏”。
设置完成后,你就可以在任意界面中,通过点击或长按悬浮球来完成截屏了。悬浮球的大小、位置和透明度都可以根据你的喜好进行调整。这种方法的好处是更加灵活、个性化,可以根据你的需求进行自定义设置。但需要注意的是,由于悬浮球会占用屏幕的一部分空间,可能会影响你的使用体验。
其他注意事项
1. 截图保存位置:无论使用哪种截屏方法,截图都会自动保存在手机的“照片”应用中。你可以在“照片”应用的“相簿”中找到“截屏”相簿,查看和管理你的截图。
2. 截图编辑和分享:在截图后,屏幕的左下角会出现一个缩略图。点击它,你可以进入编辑界面,对截图进行裁剪、标注等操作。同时,你也可以直接分享截图到社交媒体、邮件等应用中。
3. 截图声音:默认情况下,截图时会伴随相机的快门声音。如果你不想在截图时发出声音,可以在手机的“设置”应用中关闭“铃声和提醒”的音量。但需要注意的是,关闭音量后,你将无法听到其他声音(如来电铃声、消息提示音等)。
4. 截图权限:在某些应用中,你可能需要授予截图权限才能成功截图。如果你无法在某个应用中截图,可以尝试检查该应用的权限设置。
总结
以上就是iPhone14的三种截屏方法:快捷键截屏、轻点背面截屏和悬浮球截屏。每种方法都有其独特的优点和适用场景,你可以根据自己的需求和喜好进行选择。无论是哪种方法,都可以帮助你轻松实现截屏功能,让你的手机使用更加便捷和有趣。希望这篇教程能够帮助你更好地掌握iPhone14的截屏技巧!
查看全部
相关推荐
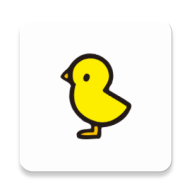
灵动鸟iphone14主题28.33M360人在玩*灵动鸟iPhone 14主题软件简介*...
下载
Smart Cleaner苹果版58.12M389人在玩SmartCleaner是一款操作简单、...
下载
iphone14主题94.25M393人在玩iPhone14主题是一款专为iPhon...
下载
ios14桌面小组件(iPhone 14 Pro)71.18M112人在玩iOS 14桌面小组件是iPhone 1...
下载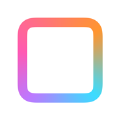
My Widgetapp苹果版56.93M459人在玩My Widgetapp是一款界面美观、...
下载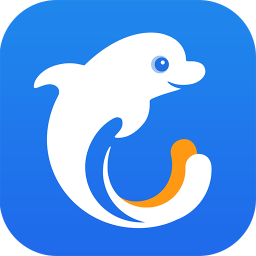
携程旅行苹果手机版v8.47.0 iphone最新版37.74M375人在玩携程旅行苹果手机版v8.47.0是一款专...
下载