
当您的设备连接到WLAN后显示“没有有效的IP配置”时,可能会遇到无法上网的问题。这种情况可能由多种原因引起,比如DHCP服务器故障、路由器配置错误、IP地址冲突或网络驱动程序过时等。以下是一些实用的解决步骤,帮助您重新配置WLAN,获取有效的IP地址,恢复网络连接。
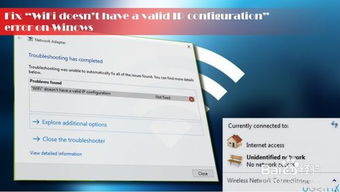
DHCP(动态主机配置协议)是负责分配IP地址的服务。如果DHCP服务器出现故障,您的设备可能无法获得有效的IP地址。
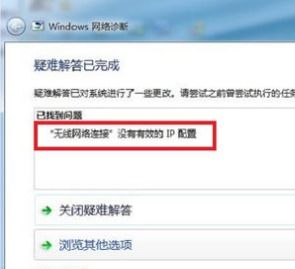
1. 进入路由器设置页面:

打开浏览器,输入路由器的IP地址(通常在路由器底部标签上找到)。
登录路由器管理界面,使用默认的用户名和密码(如果已更改,请使用您设置的用户名和密码)。
2. 检查DHCP服务:
在路由器的管理界面中,找到DHCP服务器设置。
确保DHCP服务已启用,并且IP地址池设置正确(例如,192.168.1.100到192.168.1.199)。
如果DHCP服务未启用,请启用它,并设置合适的IP地址池范围。
3. 保存设置并重启路由器:
应用更改并保存设置。
断开路由器的电源,等待几秒钟后重新连接,以刷新配置。
路由器配置不正确也可能导致设备无法获取IP地址。您需要检查IP地址、子网掩码和默认网关等设置是否正确。
1. 验证网络设置:
在路由器管理界面中,确认IP地址、子网掩码和默认网关是否正确。
确保这些设置与您的设备配置相匹配。
2. 手动设置IP地址:
如果DHCP服务正常但问题依旧存在,您可以尝试手动为您的设备设置一个静态IP地址。
打开设备的网络设置,找到无线网络适配器,选择“Internet协议版本4 (TCP/IPv4)”。
选择“使用下面的IP地址”,然后输入一个未被使用的IP地址、子网掩码、默认网关和DNS服务器地址。
如果另一个设备已经使用了该IP地址,您的设备将无法获取有效的IP地址。您需要确保该IP地址没有被其他设备使用,或者尝试为您的设备指定一个新的IP地址。
1. 检查已连接设备:
在路由器管理界面中,查看已连接设备的IP地址列表。
确保没有设备使用与您想要设置的IP地址相同的地址。
2. 更改IP地址:
如果发现IP地址冲突,请为您的设备分配一个新的IP地址。
按照上述手动设置IP地址的步骤进行更改。
过时或损坏的网络驱动程序也可能导致网络连接问题。您可以尝试更新网络驱动程序以解决问题。
1. 打开设备管理器:
按Windows + R键,输入`devmgmt.msc`,然后按Enter键。
在设备管理器中,找到并展开“网络适配器”部分。
2. 更新驱动程序:
右键单击您的WLAN网络适配器,然后选择“更新驱动程序”。
选择“自动搜索更新的驱动程序软件”,让Windows为您的设备查找并安装最新的驱动程序。
3. 重启设备:
完成驱动程序更新后,重启您的设备以应用更改。
如果以上步骤都无法解决问题,您可以尝试重置网络设置,以便设备可以重新获取有效的IP地址。
1. 打开网络和共享中心:
按Windows + R键,输入`control panel`,然后按Enter键。
在控制面板中,选择“网络和Internet”,然后点击“网络和共享中心”。
2. 重置网络适配器:
在左侧菜单中选择“更改适配器设置”。
找到您的无线网络适配器,右键单击它,然后选择“禁用”。
等待几秒钟后,再次右键单击并选择“启用”。
3. 重置Winsock目录和TCP/IP协议:
以管理员身份打开命令提示符(按Windows + X键,选择“命令提示符(管理员)”)。
输入以下命令并按Enter键:
```
netsh winsock reset
netsh int ip reset
```
重启计算机以应用更改。
错误的WiFi密码或防火墙设置也可能导致设备无法连接到WLAN。
1. 检查WiFi密码:
确保您输入的WiFi密码正确无误。
如果密码错误,请重新输入正确的密码并尝试连接。
2. 检查防火墙设置:
确保防火墙没有阻止网络连接。
您可以尝试暂时关闭防火墙来测试是否可以正常连接无线网络。
有时,蓝牙音箱、蓝牙鼠标等无线设备可能会干扰WiFi信号。您可以尝试断开这些设备,然后重新连接WiFi。
1. 断开无线设备:
关闭蓝牙音箱、蓝牙鼠标等无线设备的电源或断开连接。
等待几秒钟后,重新连接WiFi。
2. 检查网络连接:
确认网络连接是否正常。
如果问题仍然存在,请尝试重启路由器和设备。
如果尝试了上述所有步骤后仍然无法解决问题,建议联系您的互联网服务提供商(ISP)以获取进一步的帮助。他们可能会帮助您解决网络连接问题。
通过以上步骤,您应该能够解决WLAN没有有效IP配置的问题,并恢复网络连接。如果问题依然存在,可能需要更专业的技术支持。希望这篇文章对您有所帮助!
查看全部
相关推荐