
在日常办公和学习中,Microsoft Word作为一款强大的文字处理软件,被广泛应用于各类文档编写和排版工作。而在某些特定情况下,我们需要在Word中输入大括号,来包含或标注某些文字、公式或代码。本文将详细介绍在Word中如何输入大括号,涵盖了多种方法,以满足不同用户的需求。
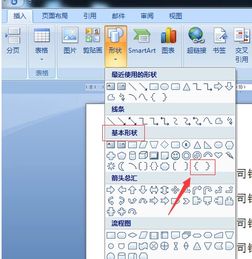
最简单直接的方法是通过键盘直接输入大括号。具体操作如下:
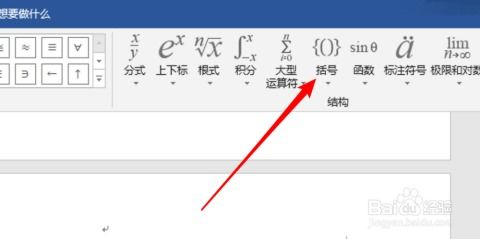
1. 左大括号:按住 `Shift` 键,然后按下键盘上的 `9` 键。

2. 右大括号:按住 `Shift` 键,然后按下键盘上的 `0` 键。

这种方法最为便捷,适用于需要频繁输入大括号的情况。然而,在某些键盘布局中,大括号的位置可能会有所不同,需要用户根据自己使用的键盘进行调整。
如果直接输入法不适合你的键盘布局,或者你需要输入特殊样式的大括号,可以使用Word中的符号库。具体操作如下:
1. 打开Word文档。
2. 点击“插入”选项卡。
3. 在“符号”组中,点击“符号”按钮。
4. 在弹出的符号对话框中,选择“标点符号”子集。
5. 找到大括号并双击以插入到文档中。
这种方法不仅适用于插入标准的大括号,还可以插入各种特殊符号和字符,满足更多样化的需求。
Word提供了多种快捷键来输入大括号,下面介绍几种常见的快捷键组合:
1. 左大括号:按下 `Alt + 0123`。
2. 右大括号:按下 `Alt + 0125`。
此外,有些用户可能习惯于使用 `Ctrl + Shift + P` 组合键来输入左大括号,而 `Shift + 0` 则用来输入右大括号。但需要注意的是,这些快捷键可能会因Word版本或系统环境的不同而有所变化。
ASCII代码是一种古老的字符编码标准,通过输入特定的数字代码,可以在计算机上显示相应的字符。大括号的ASCII代码如下:
左大括号:`{`,ASCII码为123。
右大括号:`}`,ASCII码为125。
虽然在现代计算机环境中,直接使用ASCII代码输入字符并不常见,但了解这些代码有助于理解字符在计算机中的表示方式。
除了以上几种方法外,Word还提供了通过插入形状来绘制大括号的功能。具体操作如下:
1. 打开Word文档。
2. 点击“插入”选项卡。
3. 在“插图”组中,点击“形状”按钮。
4. 在弹出的形状列表中,选择大括号形状。
5. 在文档中拖动鼠标以绘制大括号。
这种方法适用于需要绘制自定义大小、位置和形状的大括号,特别是在制作流程图、组织结构图或数学公式时非常有用。
1. 字体和样式:在插入大括号时,注意选择合适的字体和样式,以确保大括号与文档中的其他内容保持一致。
2. 调整大小和位置:如果通过插入形状来绘制大括号,可以调整其大小和位置,以满足具体需求。
3. 兼容性:在将Word文档发送给其他人或在不同设备上查看时,注意大括号的显示效果是否一致。有些特殊字符或形状可能在不同环境下无法正常显示。
4. 快捷键冲突:在使用快捷键输入大括号时,注意避免与其他常用快捷键发生冲突。如果遇到冲突情况,可以尝试更改快捷键设置或使用其他方法输入大括号。
以下是一个实际例子,展示如何在Word文档中插入大括号来标注某些文字:
1. 打开Word文档。
2. 输入一段需要标注的文字。
3. 使用上述方法之一插入左大括号。
4. 在左大括号后输入标注内容。
5. 使用上述方法之一插入右大括号。
通过这种方式,可以清晰地标注出文档中的关键内容,提高文档的可读性和易理解性。
本文介绍了在Word中输入大括号的多种方法,包括直接输入法、符号库插入法、快捷键输入法、ASCII代码输入法以及使用插入形状法。每种方法都有其特点和适用场景,用户可以根据自己的需求和习惯选择合适的方法。同时,也需要注意字体和样式的选择、大小和位置的调整以及兼容性和快捷键冲突等问题。
熟练掌握这些技巧后,将大大提高在Word文档中处理大括号的效率和准确性。希望本文对你有所帮助!
查看全部
相关推荐
精品推荐