
在现代办公环境中,数据处理是一项至关重要的技能,尤其是当涉及到Excel表格时。无论是数据分析师、项目经理还是普通职员,熟练掌握Excel的排序功能都能极大地提高工作效率。本文将详细介绍三种实用的Excel表格排序方法,帮助你在处理大量数据时更加得心应手。
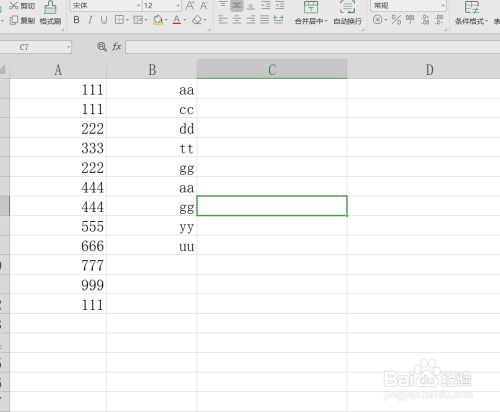
基础排序是Excel中最简单、最常用的排序方式,适用于单一列或少数几列的数据。通过基础排序,你可以快速地将数据按照升序或降序排列,从而更容易找到需要的信息。

首先,你需要选择要排序的数据区域。这可以是一整列,也可以是多列数据的某个区域。确保选中区域包含你希望排序的所有数据。
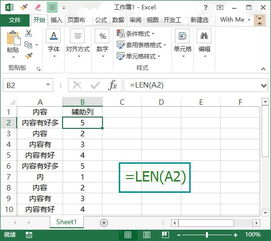
在Excel的菜单栏中,找到“数据”选项卡。点击该选项卡后,你会看到一个名为“排序”的按钮,通常旁边会有一个小的下拉箭头。点击这个按钮或下拉箭头,会弹出一个对话框,允许你选择排序的方式。
在弹出的排序对话框中,你可以选择按照哪一列的数据进行排序。默认情况下,Excel会选择你刚刚选中的区域中的第一列。你可以点击下拉箭头选择不同的列,并指定排序顺序(升序或降序)。
设置好排序条件后,点击对话框中的“确定”按钮,Excel就会根据你的设置对数据进行排序。这个过程通常非常快,即使是大型数据集也能在几秒钟内完成。
当数据中包含多个需要排序的列时,基础排序就不再适用了。这时,你可以使用Excel的多条件排序功能。通过多条件排序,你可以为每一列设置一个优先级,从而实现更加复杂的排序需求。
同样,你需要选择要排序的数据区域。由于多条件排序涉及到多列数据,因此你需要确保选中的区域包含所有相关列。
在“数据”选项卡中,点击“排序”按钮旁边的下拉箭头,选择“自定义排序”。这样会打开一个更加详细的排序对话框,允许你设置多个排序条件。
在自定义排序对话框中,你会看到一个名为“排序条件”的区域。这里,你可以点击“添加条件”按钮来添加多个排序条件。每个条件都可以指定排序的列、排序顺序(升序或降序)以及排序的优先级(主要、次要、第三等)。
设置好所有排序条件后,点击对话框中的“确定”按钮。Excel会根据你设置的优先级和条件对数据进行排序。由于多条件排序涉及到更多的计算,因此对于大型数据集,这个过程可能会稍微慢一些。
在某些特殊情况下,你可能需要使用更加高级的排序方法,比如基于公式的结果进行排序,或者使用自定义的列表顺序。这些高级排序方法提供了更多的灵活性和控制力,但也需要更多的设置步骤。
当你希望根据某个公式的结果对数据进行排序时,你可以使用Excel的基于公式排序功能。
1. 创建公式:首先,在数据区域旁边的一个空白列中,创建你需要用来排序的公式。这个公式可以是任何有效的Excel函数,比如SUM、AVERAGE等。
2. 选择包含公式的区域:然后,选择包含你希望排序的数据列以及刚刚创建的公式列的整个区域。
3. 进行排序:按照基础排序的步骤,但是这次在排序对话框中选择你创建的公式列作为排序依据。Excel会根据公式的结果对数据进行排序。
有时,你可能希望按照一个特定的顺序对数据进行排序,比如按照项目的重要性(高、中、低)或者按照某个特定的日期范围。这时,你可以使用Excel的自定义列表功能。
1. 创建自定义列表:在Excel的菜单栏中,找到“文件”选项卡,然后点击“选项”。在“Excel选项”对话框中,选择“高级”选项卡,然后在“常规”部分找到“编辑自定义列表”按钮。点击这个按钮后,你可以创建一个新的自定义列表,输入你希望用来排序的项。
2. 应用自定义列表:选择你想要排序的数据列,然后按照基础排序的步骤进行操作。但是,在排序对话框中,你需要选择“自定义排序顺序”,并在下拉列表中选择你刚刚创建的自定义列表。
Excel的排序功能是一项强大的数据处理工具,无论是基础排序、多条件排序还是高级排序方法,都能帮助你更加高效地处理和分析数据。通过熟练掌握这些排序方法,你可以在工作和学习中更加得心应手,轻松应对各种数据处理需求。
在实际应用中,你可能需要根据具体的数据和需求来选择合适的排序方法。有时候,简单的基础排序就能解决问题;而有时候,你可能需要使用多条件排序或高级排序方法来实现更加复杂的排序需求。无论哪种情况,Excel都提供了灵活而强大的工具来帮助你完成任务。
希望本文的介绍能够帮助你更好地理解和使用Excel的排序功能。通过不断实践和学习,相信你会逐渐掌握更多高级的Excel技巧,成为数据处理领域的专家。
查看全部
相关推荐